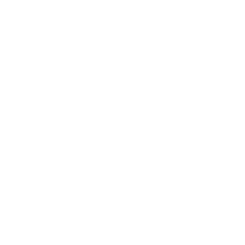ADVERTISEMENT
Just a Skosh...Controlling Those Sticky Moments
Point Power is a series of occasional columns that offer tips on how to improve your PowerPoint presentations.
One of the frustrating things about using powerful software is that none of us has the time to learn how it all works. And sometimes, the features we don’t find out about are the very ones we’d most love to have.
PowerPoint has a ton of features like that, and at least three of them could make your life so much easier every time you use the program. One is the “Snap” tool, which by default is turned on anytime you start work on a new presentation. Some people like it. Maybe they’re weird or something, because it drives most of us crazy until we eventually figure out how to turn it off.
“Snap” is an auto-alignment tool that makes objects snap into vertical and horizontal positions on an invisible grid. That’s the default setting, anyway; you can also set it to snap to objects. It’s helpful if…well…come to think of it, I can’t think of one time when it’s ever helpful. But anyway, it’s easy to disable. On the PC, click on the “Draw” button in the lower-left corner of your screen. Choose “Snap,” then “Grid,” to turn off the “Snap to Grid” function (“Grid” will be highlighted). On the Mac, choose the “Draw” command icon in the upper left corner of your screen and do the same thing (the icon looks like a cube with a capital letter “A” leaning against it).
A similar tool that’s much more useful is the “Guides” tool. If you click on the “View” item in the top menu, one of the options that opens for you is “Guides.” When you click on that option, a pair of crosshairs become visible in the center of your screen. With the slide viewer open (showing a single slide), you can move the guides anywhere you wish. Try moving the vertical one by pointing to it with the tip of the arrow-shaped cursor (it’s called a pick). You will see the pick’s horizontal location show up as soon as you hold down the left mouse button (see Figure 1). Try moving the vertical guide to a position of three inches. The edge of anything you insert in the slide will now “stick” to that vertical guide line if you move it close enough.
Now select “Insert” in the top menu, then select “New Slide” from the drop-down menu. PowerPoint will offer you a bunch of slide layouts to choose from. Click on the blank one, just for discussion purposes. When the new slide becomes visible, you’ll notice that the guidelines are right there in the same locations as on your first slide, which makes it possible for you to align dissimilar objects vertically or horizontally in the same location from one slide to the next. (You might find copying and pasting easier if you’re dealing with a single object.)
The third most powerful alignment tool you have at your command is the “Nudge” function. To nudge an object, or move it in very small increments, you simply click on the object (then release the mouse button) and use the arrow keys on your keyboard to move the object in any direction you choose. The nudge tool overrides other alignment tools, including the “sticky” edges of the slide—so, if you have a text box, for instance, that you want to locate close to the edge of a slide, you can use the nudge function to make that happen. If you used the mouse instead, your text box would automatically stick to the edge of the slide—like it or not. A helpful hint: Turning off the snap tool gives your nudge tool smooth, predictable control over any object you want to move. Too bad you can’t park an ambulance like that sometimes, eh?